Pada materi sebelumnya, anda telah mempelajari tentang beberapa fungsi dan pengaturan awal yang terdapat pada dashboard blog, sekarang kita akan membahas tentang bagaimana cara membuat postingan / artikel di blog.
Daftar Isi
- Mulai membuat postingan baru
- Menu Toolbar pada antarmuka pembuatan postingan (Post Editor)
- Tentang mode penulisan post
- Settings / Pengaturan post
- Publikasikan post
1. Mulai membuat postingan baru
Untuk mulai membuat postingan, klik pada tombol "Entri Baru" yang terdapat pada Dashboard blog > Postingan.Akan terbuka antarmuka pembuatan postingan (Post Editor) seperti yang terlihat pada gambar dibawah ini.
2. Menu / Toolbar post
Pada gambar dibawah, menu-menu yang terdapat dalam box merah adalah menu-menu toolbar yang bisa anda gunakan untuk mempermudah proses pembuatan postingan. Menu-menu toolbar ini seperti misalnya mengatuur rata text, memasukkan gambar, video, link dan lain sebagainya.Hampir semua fungsi menu yang terdapat pada toolbar ini saya yakin telah anda kuasai. Ya, ini tidak jauh berbeda dengan toolbar yang terdapat pada program Microsoft Office Word. Oleh karena itu, sebagian besar dari menu ini tidak perlu lagi saya jelaskan secara mendalam. Cara penggunaan beberapa menu dasar ini juga sama dengan Microsoft Office Word.
2. Mode penulisan post
Pertama-tama, akan kita pahami dulu tentang mode penulisan post, yaitu Compose dan HTML. Anda dapat beralih antar 2 mode ini sesuai kebutuhan.Mode Compose
Pada mode ini, anda hanya bisa membuat posting dengan memanfaatkan menu-menu toolbar post. Misalnya saja seperti insert gambar, link, atur rata text (alignment) dan lain sebagainya.Mode HTML
Mode HTML pada penulisan post memungkinkan anda untuk dapat membuat postingan dengan menggunakan kode HTML.Saat anda membuat apapun pada mode compose, ketika anda beralih ke mode HTML, apapun yang telah anda buat pada mode compose akan diterjemahkan (dikonversi) kedalam format HTML. Sebaliknya, apapun yang telah anda buat menggunakan mode HTML, ketika anda beralih ke mode compose, itu akan diterjemahkan kedalam bentuk/format tampilan yang sebenarnya. Untuk lebih jelasnya, disini saya contohkan membuat sebuah text berwarna melalui mode compose. Berikut adalah tampilan pada kedua mode:
Pada proses awal belajar (dimana anda masih belum mengerti tentang tag-tag HTML), mode Compose sejatinya sudah lebih dari cukup untuk membuat postingan yang menarik.
4. Pengaturan Posting
Sekarang kita mulai meninjau beberapa menu yang terdapat pada bagian pengaturan post (Setelan Entri).Label Post
Kita mulai pada menu pengaturan label. Secara sederhana, ini adalah fitur yang digunakan untuk mengelompokkan post kedalam kategori tertentu. Umumnya pengelompokkan ini sesuai dengan topik post yang dibuat. Disini, anda bisa menambahkan beberapa kategori (lebih dari satu kategori) untuk suatu postingan.Untuk lebih mudahnya, berdasarkan judul post yang dibuat (Tutorial membuat postingan di blogspot), kita bisa membuat satu kategori yang ditentukan berdasarkan jenis post. Dalam kasus ini, berdasarkan judul tersebut, jenis post ini bisa kita kategorikan sebagai "Tutorials Blog". Jika anda hendak membuat satu kategori lagi, anda bisa membuat kategori berdasarkan (misalnya) tingkatan atau level. Untuk post dengan judul "Tutorial membuat postingan di blogspot", level tutorial ini bisa dikatakan masih sangat dasar. So, kita buat satu kategori lagi yang diambil berdasarkan level dengan nama "Dasar".
Jika kategori yang akan dibuat lebih dari satu, pisahkan dengan tanda koma.
Jadwal
Ini digunakan untuk mengatur waktu publikasi (penerbitan) post. Pada pengaturan ini, Ada 2 pilihan yang tersedia:- Otomatis:
Post akan secara otomatis diterbitkan ke blog begitu anda mengklik tombol "Publikasikan". - Setel tanggal dan waktu:
Pilihan ini memungkinkan anda untuk dapat menentukan waktu secara manual kapan post akan diterbitkan (terjadwal). Fitur ini bahkan bisa mengatur waktu penerterbitan post menjadi lebih awal (sebelum saat ini).
Tautan Permanen
Pada bagian ini, anda bisa membuat/menyesuaikan url posting yang akan diterbitkan.- Tautan Permanen Otomatis
Membiarkan sistem blogger membuat url untuk postingan anda secara otomatis. Url yang dibuat akan diambil berdasarkan judul post, lebih tepatnya berupa kombinasi beberapa kata (awal) yang terdapat pada judul post. Pada kebanyakan kasus (apa lagi untuk judul post yang agak panjang, seperti judul post pada contoh misalnya), url yang dihasilkan secara otomatis ini tampak kurang bagus. Tidak semua kata dalam judul post akan disertakan pada url. Oleh karena itu, disarankan untuk membuat tautan permanen secara khusus. - Tautan Permanen Khusus
Fitur ini memungkinkan anda untuk dapat membuat/menyesuaikan url post yang akan diterbitkan. Disarankan untuk menggunakan slash (-) sebagai pemisah kata.
Untuk Url "http://wiblogger-tutorialsblog.blogspot.com/2017/09/panduan-membuat-postingan.html", cukup ketikkan "panduan-membuat-postingan". Untuk bagian url yang saya tandai dengan warna merah, ini akan di-generate secara otomatis sesuai dengan tahun dan bulan penerbitan post.
Lokasi
Bisa anda isi dengan negara yang akan menjadi target blog anda. Atau di lewatkan saja juga tidak masalah (tidak ditentukan).Deskripsi Penelusuran
Untuk deskripsi penelusuran, menu ini tidak akan tersedia jika anda tidak mengaktifkan Tag meta deskripsi pada pengaturan preferensi penelusuran yang telah dilakukan pada materi sebelumnya: Pengaturan awal untuk blog baru.Isi bagian deskripsi penelusuran ini dengan beberapa kalimat yang menggambarkan topik postingan anda.
Pada umumnya, pengguna mesin pencari akan melihat-lihat deskripsi ini sebelum mereka memutuskan untuk membaca/membuka link halaman secara penuh. Oleh karena itu, buatlah deskripsi yang relevan (sesuai) dengan isi postingan. Sampaikan juga dengan cara yang menarik perhatian (namun tetap relevan).
Pada keadaan default, saat anda menerbitkan postingan, akan muncul berbagi ke google plus. Kurang lebih terlihat seperti gambar dibawah ini.
Pilihan
Beberapa pengaturan yang bisa anda sesuaikan disini adalah:- Komentar pembaca
Opsi untuk "mengaktifkan" atau "menonaktifkan" ketersediaan komentar untuk post yang akan diterbitkan. - Mode Tulis
Pengaturan ini hanya berlaku untuk mode compose. Secara default, pilihan ini adalah "Tunjukkan HTML apa adanya", ini artinya, jika anda menulis sesuatu dalam format HTML pada mode compose, format ini akan tetap ditampilkan seperti apa adanya. Misal jika anda menulis <b>Bold Text</b> pada menu compose, saat artikel anda diterbitkan, text yang ditampilkan tetap <b>Bold Text</b> (bukan Bold Text). Sebaliknya, jika anda memilih "Tafsirkan HTML yang diketik", saat anda menulis <b>Bold Text</b> pada mode compose, begitu artikel diterbitkan, text yang akan ditampilkan adalah Bold Text bukan <b>Bold Text</b>.
Untuk mudahnya, biarkan saja pengaturan ini tetap pada keadaan default "Tunjukkan HTML apa adanya". Anda cukup beralih ke mode HTML untuk menulis post menggunakan tag HTML. - Baris baru:
Berbeda dengan pengaturan Mode Tulis, jika pengaturan Mode Tulis hanya berlaku pada mode compose, pengaturan Baris Baru ini hanya berlaku untuk mode HTML.
Saat pertama kali anda membuat post, pengaturan baris baru yang akan terpilih adalah "Gunakan tag <br/>" (Tag HTML untuk membuat baris baru). Jika pengaturan ini tetap dibiarkan secara default, saat anda menggunakan mode HTML, setiap baris baru yang anda buat menggunakan tombol Enter akan diabaikan (tidak akan berfungsi). Anda harus mengetikkan <br/> untuk membuat baris baru. Untuk pengaturan ini, biarkan secara default.
Seperti yang telah disampaikan pada post cara membuat blog, blog ini akan kita gunakan hanya untuk keperluan latihan saja. Oleh karena itu, untuk keperluan beberapa latihan terkait post baik itu pada halaman ini maupun pada halaman panduan yang akan anda jumpai nanti, sangat disarankan untuk menggunakan teks Lorem Ipsum.
Singkatnya, ini merupakan standar teks yang bisa kita gunakan untuk berbagai keperluan demo/testing. Selain akan mempermudahkan proses latihan, menggunakan teks ini juga bertujuan untuk menghindari terdeteksinya spam oleh sistem blogger. Singkatnya, dengan menggunakan teks ini, sistem blogger bakalan tau kalau blog yang kita buat hanya untuk latihan, bukan untuk spam.
Jika pada proses latihan pembuatan post ini anda membuat beberapa post (atau banyak) yang isinya tidak jelas / tidak berkualitas (misal isinya cuma satu kalimat saja), ada resiko dimana blog yang digunakan akan terdeteksi sebagai blog spam dan pada akhirnya, blog dan akun blogger anda akan dihapus oleh sistem blogger ^_^. Oleh karena itu, gunakan teks yang telah menjadi standar untuk halaman-halaman demo atau latihan. Berikut teks yang bisa anda gunakan:
Copy teks Berikut:
Gunakan text / paragraf diatas untuk berbagai latihan anda (termasuk untuk panduan ini). Anda juga bisa mendapatkan lebih banyak paragraf melalui situs http://www.lipsum.com. Terkait apa itu Lorem Ipsum, manfaatkan pencarian google ^_^.
Singkatnya, ini merupakan standar teks yang bisa kita gunakan untuk berbagai keperluan demo/testing. Selain akan mempermudahkan proses latihan, menggunakan teks ini juga bertujuan untuk menghindari terdeteksinya spam oleh sistem blogger. Singkatnya, dengan menggunakan teks ini, sistem blogger bakalan tau kalau blog yang kita buat hanya untuk latihan, bukan untuk spam.
Jika pada proses latihan pembuatan post ini anda membuat beberapa post (atau banyak) yang isinya tidak jelas / tidak berkualitas (misal isinya cuma satu kalimat saja), ada resiko dimana blog yang digunakan akan terdeteksi sebagai blog spam dan pada akhirnya, blog dan akun blogger anda akan dihapus oleh sistem blogger ^_^. Oleh karena itu, gunakan teks yang telah menjadi standar untuk halaman-halaman demo atau latihan. Berikut teks yang bisa anda gunakan:
Copy teks Berikut:
Gunakan text / paragraf diatas untuk berbagai latihan anda (termasuk untuk panduan ini). Anda juga bisa mendapatkan lebih banyak paragraf melalui situs http://www.lipsum.com. Terkait apa itu Lorem Ipsum, manfaatkan pencarian google ^_^.
5. Publikasikan post
Setelah semua anda sesuaikan (Judul post, isi / content, setelan, dll), Klik "Publikasikan" untuk menerbitkan postingan.Tambahan:
Tombol "Simpan" yang terdapat pada gambar diatas berfungsi untuk menyimpan post ke draf. Post yang disimpan ke draf tidak akan / belum dipublikasikan ke blog. Gunakan ini jika anda merasa masih ada yang perlu diperbaiki, Anda bisa melakukan editing dilain waktu.
Tombol "Simpan" yang terdapat pada gambar diatas berfungsi untuk menyimpan post ke draf. Post yang disimpan ke draf tidak akan / belum dipublikasikan ke blog. Gunakan ini jika anda merasa masih ada yang perlu diperbaiki, Anda bisa melakukan editing dilain waktu.
Pada keadaan default, saat anda menerbitkan postingan, akan muncul berbagi ke google plus. Kurang lebih terlihat seperti gambar dibawah ini.
Pengaturan untuk mode share ke google plus ini bisa anda ubah menjadi "Otomatis" atau "Nonaktif" melalui menu Setelan > Postingan, komentar dan berbagi > Bagikan ke Google+.
Sekarang, setelah post berhasil dipublikasikan, kunjungi halaman utama blog anda dengan mengklik "Lihat blog" atau mengetikkan url blog secara manual pada address bar browser.
Dapat anda lihat bahwa blog yang tadinya masih kosong (belum terdapat artikel) kini telah memiliki satu artikel yag telah diterbitkan. Untuk mengunjungi halaman postingan secara penuh, klik "Baca selengkapnya".
Tampilan post pada halaman utama blog
Tampilan post secara penuh
Kembali ke halaman utama:
Belajar Blogger
Sumber : https://www.wiblogger.com/2016/02/cara-membuat-postingan-artikel-di-blogspot.html
Terimakasih kepada pak Kardinata.
Belajar Blogger
Sumber : https://www.wiblogger.com/2016/02/cara-membuat-postingan-artikel-di-blogspot.html
Terimakasih kepada pak Kardinata.
source : https://4845lampung.blogspot.com/2020/10/panduan-lengkap-cara-membuat-postingan.html





















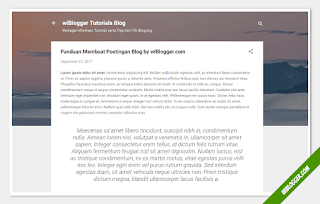
Tidak ada komentar:
Posting Komentar